I tried it, along with a third usb cable but once they told me to navigate to the usb driver folder in the android sdk I stopped going down the rabbit hole. These are pretty extreme lengths to go to to transfer files. I'm pretty sure it used to work on this phone (motorola e^5). I guess I'll try another way LOL. – user875234 Jul 31 '19 at 19:00.
You came here because you obviously have troubles transferring files to your Android device via USB. Don't worry, you're not the first person to experience this issue. You probably get the following error message:
Download and install Android File Transfer on your computer. Open Android File Transfer. The next time that you connect your phone, it opens automatically. Unlock your phone. With a USB cable, connect your phone to your computer. On your phone, tap the 'Charging this device via USB' notification. Under 'Use USB for,' select File Transfer. Use the USB cable that came with your Android device and connect it to your Mac. Double click Android File Transfer. Browse the files and folders on your Android device and copy files.
Lucky for you, there are only a handful of options for you to try, and you will be able to transfer files within minutes. So, without further ado, here is what you need to do to make Android file transfer work again and pass all error messages.
If you are on a Mac, go ahead and download the Android File Transfer for Mac if you haven't done that already.
How to get Android File Transfer to work
Jugar doom online. There are a few reasons why you might be getting an error message when trying to get files onto your device:
- USB cable doesn't support file transfer
- Device not set up to accept files via USB
- You have Samsung's Kies file transfer installed
- Your micro USB port is broken (sorry, can't help you with that one)
Step 1 – Enable file transfer on your Android device
This is the very first thing you must do to ensure that transferring files to your Android device is even possible.
To enable USB file transfer go to 'Settings' > 'Storage' > Tap on the three vertical dots in the top-right corner of your screen > 'USB computer connection' > Tick the box next to 'Media device (MTP)
If you think that your problem with transferring files is software-related, try connecting your device via USB to your computer, check 'Camera (PTP)' and uncheck it again. This seems to work for some people.
Step 1.1 – just happened to me on stock Android Marshmallow 6.0
Updating the post right after fixing the issue on the Nexus 6P.
Free Android File Transfer Windows
If you don't see the above-mentioned options in your Storage & USB settings, make sure to enable USB debugging and then follow this tricky sequence (screenshots also below):
- Detach USB cable from device
- Enable Developer Mode by going to Settings > About Phone (at the very bottom usually) > press on Build Number repeatedly until the pop-up appears
- Go to Settings > Developer Options
- Enable USB debugging
- Lock device (turn screen off)
- Connect your phone to your computer using a USB cable
- Unlock your Android device
- Swipe down to see notifications and press on 'USB for charging'
- From the pop-up, select File transfers
- Lock the device and unlock it again
Using this method you are, basically, allowing your phone's security mechanisms to accept file transfers via USB. For some reason this option is not available without enabling developer options, although it should be.
This method should work on all Android devices running stock Marshmallow 6.0+, like the new Nexus 6P or Nexus 5X. Please let me know in the comments if these steps worked for you, and which device you were using, so I can improve this guide for all those who might have the same problem in the future.
Step 2 – Uninstall Samsung's Kies file transfer software (skip if not installed)
Samsung's file transfer software often causes interferences with the native Android file transfer. To uninstall Kies you will need to download the installer first (clicking the link will start the download), and just then select the 'uninstall' option within the file package.
Step 3 – Check your USB cable
Not all USB cables are created equal: Some are able to transfer files, some are not. To make sure you got a cable that can do that, go ahead and take the cable that came in the box together with your Android device. There cables are usually able to handle file transfers.
In case you can't find another USB cable to try if it works, you should check out AirDroid. This nice piece of software allows you to transfer files to your Android device with no cable at all. Coda 2 6 10 – one window web development suite.
If you really need a USB cable for file transfers, get yourself a good cable, it will last you quite a while (and they are quite cheap as well). Snagit 3 3 2 download free.
If this post couldn't help you, please drop us a line in the comments and we will do our best to help you and update this post to make it easier for others in the future.
Introduction
Since mobile phone storage is getting larger by the year, users are storing gigabytes of important and precious data on these devices. However, it is evident that these mobile phones are fragile, and therefore the data is at risk.
Needless to say, this is the main reason many users seek to back up their data to their computer. This article will take you through 2 methods to backup up or transfer files from your Android device to your computer using a USB cable.
Here are the 2 USB file transfer methods reviewed:
- Extra: Transfer files from PC to Android WiFi
Transfer files from Android to PC: Droid Transfer
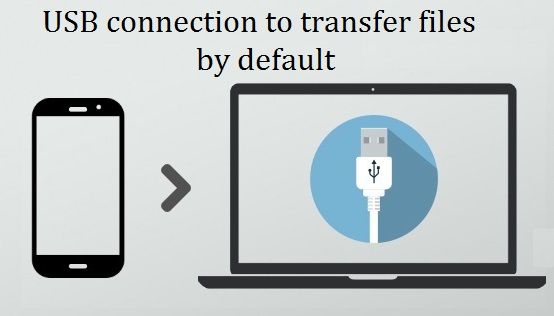
For those seeking to use a professional and intuitive solution for Android file backup and transfer, Droid Transfer is the method for you.
You can use Droid Transfer, alongside the free Transfer Companion Android app, to manage files between your Android and computer. In this way, you can access anything from your Android like Photos, Messages, Contacts and more! You can even sync music between Android and iTunes!
Here's how to transfer files from Android to PC using USB:
- Download Droid Transfer on your PC and run it.
- Get the Transfer Companion App on your Android phone.
- Connect to Droid Transfer via USB.
- Browse and select files to copy in Droid Transfer.
- Copy to your computer!
Note: Ensure that you safely eject your device from your computer when you're finished copying via USB.
Summary (Droid Transfer):
✔ USB transfer
✔ WiFi transfer
✔ User-friendly interface
✔ Music
✔ Sync with iTunes
✔ Messages
✔ Photos
✔ Calendars
✔ Contacts
✔ Call Logs
✔ Files
Droid Transfer:
Try Droid Transfer free ▼
Receive an email with a link so you can download the free trial on your computer:
Note: We respect your privacy. We won't share your Email address with anyone else, or send you spam.
Transfer files from Android to PC: Windows File Explorer
If you're looking for a simple way to transfer certain bits of data from your Android to your PC, you can do so from your Windows File Explorer. You can't access and copy all the data like you can from an app like Droid Transfer, but for photos, videos and music, this may be just enough for what you need. Here's how:
- Connect your Android device to your PC using your USB cable.
- Your device may ask what kind of connection to open. Select 'Transfer Files (MTP)' or similar.
- Now you can open Windows File Explorer on your computer.
- Click your phone from the list on the left.
- Browse and select files to transfer.
- Right-click > Copy. Or click 'Copy To.' in the tool bar.
Note: Ensure that you safely eject your device from your computer when you're finished copying via USB.
Summary (Windows File Explorer):
✔ USB transfer
✔ Photos
✔ Files
✔ Music
✖ WiFi transfer
✖ Sync with iTunes
✖ Messages
✖ Calendars
✖ Contacts
✖ Call Logs
Android File Transfer Windows Usb
Transfer files from PC to Android: WiFi
OK, here's an extra chunk of information for you hungry readers. If you want to transfer files from your PC to Android, you can use Droid Transfer as seen in Method 1. The tool allows you to transfer files from PC to Android using WiFi or USB and vice versa.
