Many modification techniques and AutoCAD commands that you use in 2D drafting can be applied to 3D modeling. In addition, a specialized set of 3D editing commands is available in AutoCAD. All these AutoCAD commands are in the Modify panel on the Home tab when the 3D Modeling workspace is current.
Selecting subobjects in AutoCAD
Geany – A text editor which offers basic IDE-like features. Leaf Pad – A lightweight GUI text editor popular within Linux users. Bluefish – A text editor used mainly by web developers on Linux environments. Pluma – A small and lightweight UTF-8 text editor for the MATE desktop environment. Xed – A small and lightweight text editor. Linux editor - webgl build fail - Win32Exception? Codifies-, Jan 1, 2021 at 12:39 PM. Replies: 1 Views: 35. Codifies-Jan 1, 2021 at 1:12 PM.
Three-dimensional objects themselves are complex objects that can be made up of several hundred, or perhaps even thousands, of objects. Although these objects never stray from their parents, you can access them individually or in groups via subobject selection: selecting a vertex, an edge, or a face of a 3D object. After you select a subobject, you can use grip editing and the 3D gizmos to manipulate it. Copycatx 5 2 download free.
To more easily select subobjects, you can enable subobject filtering from the Ribbon. Vertex, edge, and face filters are located on the Subobject Selection Filter split button in the Selection panel on the Home and Solid tabs.
Blender is the free and open source 3D creation suite. It supports the entirety of the 3D pipeline—modeling, rigging, animation, simulation, rendering, compositing and motion tracking, video editing and 2D animation pipeline. Cycles is Blender's built-in powerful unbiased path-tracer engine that. Cpsed, a Linux OpenGL 3D scene editor. Cpsed IS NOT a 3D modelling software, if you are looking for such a program please click here, here, here and here If you need a.dff Renderware modelling software you can use Blender with the GTA python script.
The CULLINGOBJ and CULLINGOBJSELECTION system variables help limit object selection to the faces that are visible in the current view by ignoring faces around the back of the objects being viewed. By default, both these variables are turned off, so you can select objects in front and behind. If you have a complex model, turn on culling by clicking Culling in the Selection panel on the Home tab. To turn off culling, click the Culling button again. The button is shaded blue when the feature is enabled.
If you need to select only a face on a 3D object, press and hold the Ctrl key and select the face you want to select. This method can be faster than turning subobject filters on and off.
Working with gizmos in AutoCAD
Although you can use the Move, ROtate, and SCale commands to modify 3D objects, they can sometimes give unexpected results in 3D. Enter the 3DMOVE, 3DROTATE, and 3DSCALE commands, which all use a gizmo or grip tool when a non-orthographic view is current.
A gizmo restricts or constrains movement along the X,Y plane and the Z-axis. To use a gizmo, click an axis on the tool to restrict movement to that axis. You can access the three gizmos by using these methods:
- 3DMOVE: Click 3D Move in the Modify panel on the Home tab, or type 3DMOVE at the command line.
- 3DROTATE: Click 3D Rotate in the Modify panel on the Home tab, or type 3DROTATE at the command line.
- 3DSCALE: Click 3D Scale in the Modify panel, or type 3DSCALE at the command line.
You can also access the Move, Rotate, and Scale gizmos in 3D by selecting objects when no command is active. You can set the default gizmo that is displayed when you use grips in 3D by opening the Gizmo drop-down menu in the Selection panel on the Home tab and selecting the gizmo that you want to be active. Right-clicking a gizmo lets you switch between different gizmos and constraints.
More 3D variants of 2D AutoCAD commands
Moving, rotating, and scaling objects are certainly the Big Three operations of 3D editing, but a number of other 3D variations on 2D editing commands are hiding in the wings, awaiting their turns in the spotlight.
Getting your 3D AutoCAD ducks in a row
Making objects align with each other in 3D can be a challenge at times, especially if you need to not only move an object in 3D but also rotate and scale it based on the specified alignment. AutoCAD has two commands you can use to align objects:
- ALign: Used to align 2D and 3D objects based on one, two, or three pairs of points. Based on the number of pairs of points that are specified and how they're selected, the ALign command might move and rotate the selected objects into place. It can also be used to scale objects. On the Home tab, choose Align from the Modify panel slideout.
- 3DALign: An improved version of the ALign command that includes additional options as well as the ability to move and rotate a copy of the selected objects and use Dynamic UCS with the command. Click 3D Align in the Modify panel on the Home tab.
Holding up a mirror
The MIrror command is limited to working on the X,Y plane. If you want to mirror objects in 3D, you use the MIRROR3D command. Click 3D Mirror in the Modify panel on the Home tab. The MIRROR3D command is similar to the MIrror command, but you can control the plane on which the mirroring is performed.

The generic 2D MIrror command works also in 3D, but you must employ a trick. As indicated in the preceding paragraph, MIrror works only in the X,Y plane — but it doesn't have to be the World X,Y plane. The command works equally well in the X,Y plane of the current User Coordinate System (UCS).
Associative arrays work in 3D as well as in 2D. AutoCAD has long had the 3DARRAY command; it's similar to the old-style ARray command in that it doesn't create an associative array object. For information on creating rectangular, polar, and path array objects, refer to the online Help system.
Editing solids in AutoCAD
You can edit 3D solids in a variety of different ways that you can't edit other objects. You can use grip editing to change the shape of 3D solids, or use Boolean operations on a 3D solid to create complex models. You can fillet and chamfer the edges of a 3D solid by using the FILLETEDGE and CHAMFEREDGE commands.
Using grips to edit solids
Grip-editing is one of the most direct ways to modify an object. To edit a 3D solid by using grips, select the 3D solid when no command is running, and then select the grip that you want to use to edit the solid. Pay close attention to the grip you select; some grips give you control over changing the overall size of a solid; others might change only part of a solid, such as the face or top radius of a cone.
Boolean operations
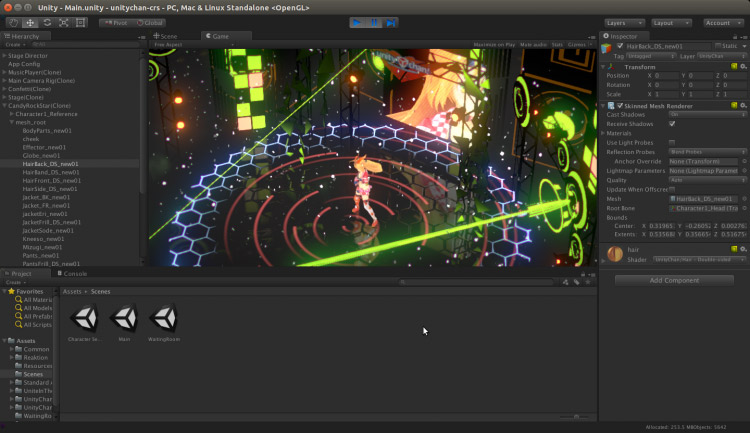
The generic 2D MIrror command works also in 3D, but you must employ a trick. As indicated in the preceding paragraph, MIrror works only in the X,Y plane — but it doesn't have to be the World X,Y plane. The command works equally well in the X,Y plane of the current User Coordinate System (UCS).
Associative arrays work in 3D as well as in 2D. AutoCAD has long had the 3DARRAY command; it's similar to the old-style ARray command in that it doesn't create an associative array object. For information on creating rectangular, polar, and path array objects, refer to the online Help system.
Editing solids in AutoCAD
You can edit 3D solids in a variety of different ways that you can't edit other objects. You can use grip editing to change the shape of 3D solids, or use Boolean operations on a 3D solid to create complex models. You can fillet and chamfer the edges of a 3D solid by using the FILLETEDGE and CHAMFEREDGE commands.
Using grips to edit solids
Grip-editing is one of the most direct ways to modify an object. To edit a 3D solid by using grips, select the 3D solid when no command is running, and then select the grip that you want to use to edit the solid. Pay close attention to the grip you select; some grips give you control over changing the overall size of a solid; others might change only part of a solid, such as the face or top radius of a cone.
Boolean operations
You can join 3D solids by using the UNIon command to create a new 3D solid. You can also subtract volume from a 3D solid by using another, intersecting 3D solid to determine what should be removed with the SUbtract command. The INtersect command can be used to calculate a new 3D solid based on the volume that is common to two or more intersecting 3D solids.
See the image below for examples. You can find these three commands in the Boolean panel on the Solid tab. Smultron 12 0 8 0.
Boolean operations are probably the most-used of the 3D commands. Yes, primitive solids such as a box or a wedge are easy to use, but most real-world 3D objects are more complex than the simple primitives. Something as apparently simple as a connecting rod on a car engine might require a dozen or so Boolean operations to add and subtract simpler solids until you arrive at the final design.
You will often need to change to a different user coordinate system (UCS) before placing the next subobject to be combined with the base object. The easiest way to do this is to turn on UCSDETECT (F6) on the status bar. Then, as you move the cursor around while a create command is active, AutoCAD will automatically snap the UCS to any planar surface that it passes over.
Filleting and chamfering
Because fillets and chamfers are common real-world features, it's logical that tools for creating them are available. You can fillet or bevel the edges of a 3D solid by clicking the Fillet Edge (or Chamfer Edge) split button in the Solid Editing panel on the Solid tab.
Both commands allow you to select multiple edges to fillet or bevel. When you select an edge, AutoCAD gives you feedback on how the selected edge will be affected. The following image shows an L-shaped 3D solid that has been filleted and chamfered.
To remove a fillet or chamfer, start the Erase command. Then, at the Select Objects prompt, hold down the Ctrl key and select the fillet or chamfer to be removed. For fillets, you may need to also remove nearby filleted corners that might have been created during the application of the fillet.
The FILLETEDGE and CHAMFEREDGE commands were new in AutoCAD 2011. You can still use the Fillet and CHAmfer commands on 3D solids, but the new commands are much more efficient.
Slice
The SLice command lets you cut a 3D solid along a plane. You can slice a 3D solid by using a planar curve, such as a circle, 2D polyline, or surface, among many others. When you slice a 3D solid, you can choose which part of the 3D solid is retained, or you can keep both. This image shows a solid model that has been sliced in half.
To start the SLice command, choose Slice from the Solid Editing panel on the Solid tab. After the command is started, specify a 3D solid to slice, an axis or object to define the cutting plane, and then, finally, which new 3D solids to keep.
3d Editor Linux Command
Use this guide to uncover more AutoCAD secrets.
